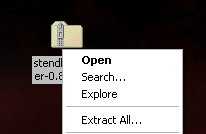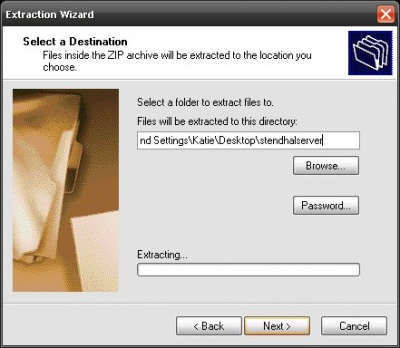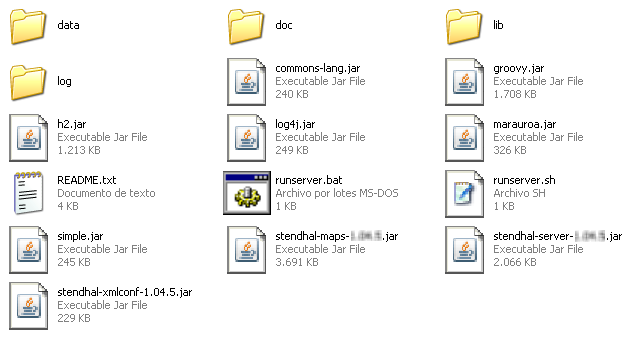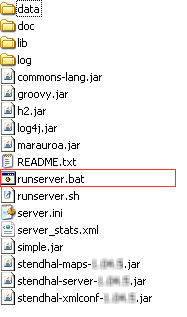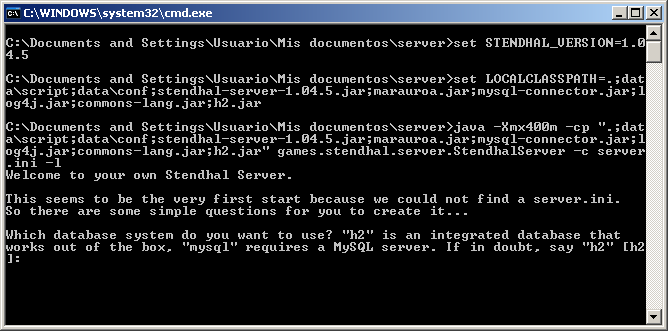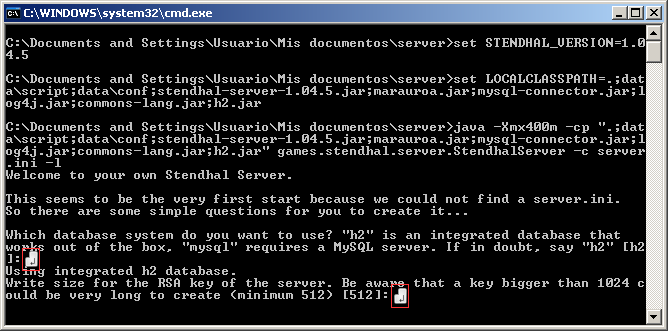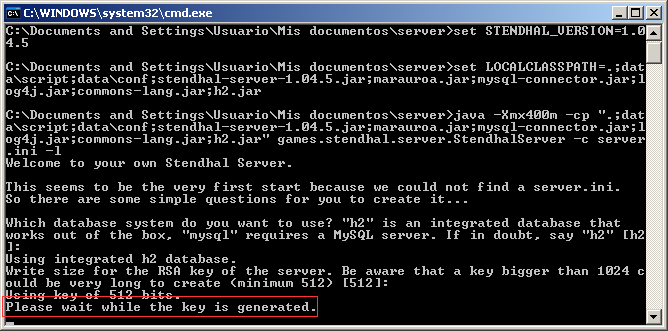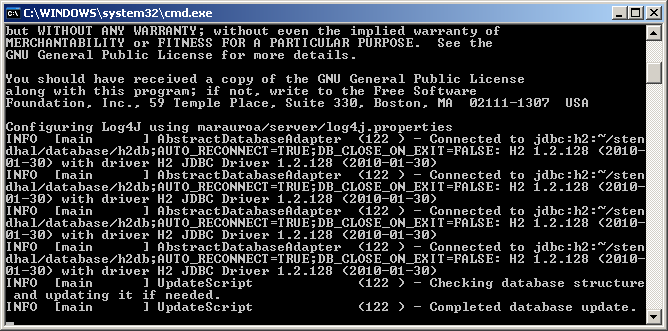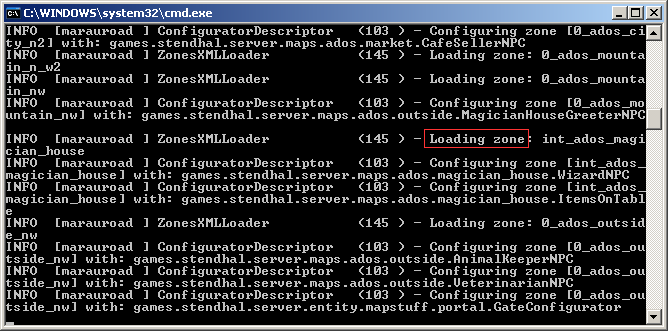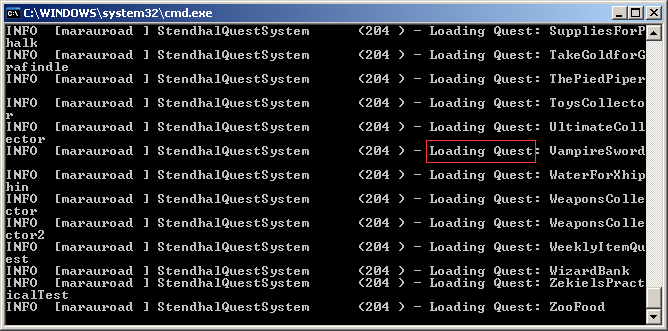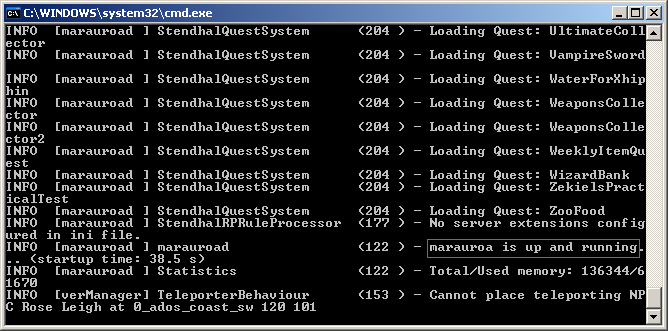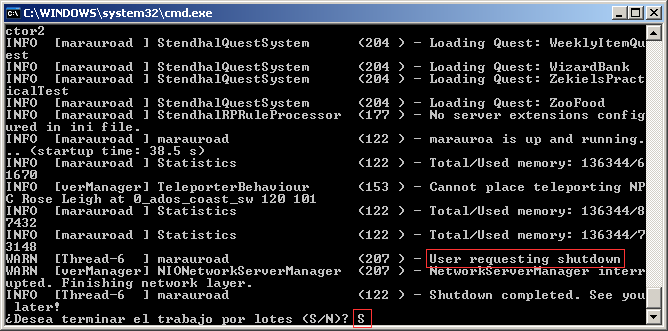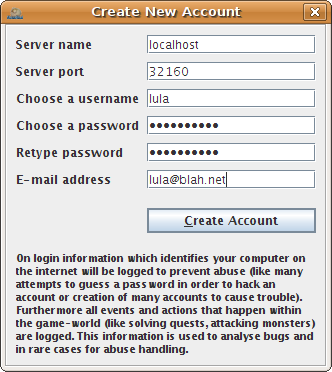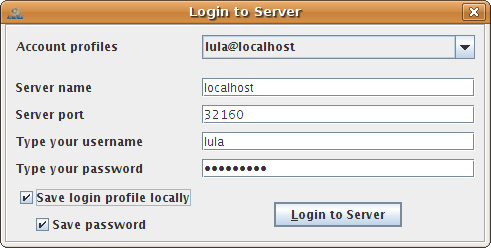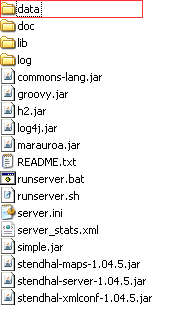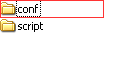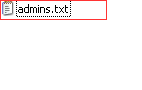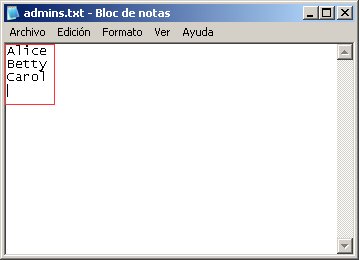Easy Stendhal Server Installation On Windows
The install process for a Stendhal server on Windows is just a few easy steps.
This guide applies to Stendhal 0.81 and above. The current Stendhal version is 1.48, but the pictures below show the version number blurred out (for future proofing!)
If you need any help then please connect to #arianne, ask your question and hang around for a reply :)
Get server files
The server files are available as a .zip.
- Go to download files and download stendhal-server-1.48.zip
- Save it on your desktop
- Extract the files into a folder on your desktop called stendhalserver
Here is roughly what you should see inside the stendhalserver folder:
Configure and run the server
Double click runserver.bat which is inside your stendhalserver folder.
This will open a command window:
Just hit enter twice to accept the defaults offered:
Warning: If you decide to specify a RSA key size, then don't choose a value smaller than the default [512].
There will be a delay while the key is generated, please be patient.
When the generation of the key has finished, the server will be run immediately. Here are the first few lines you will see:
And then you will see zones loading:
And finally quests loading:
When it is ready you will see 'marauroa is up and running' as below:
To stop the server you just need to press CTRL+C in that window, and then type y to the yes/no question.
To start the server again, just double-click the runserver.bat file as in the beginning of this step. The program will detect that the server has already been configured (i.e. that a server.ini file exists) and will just start the server.
Connect to localhost
If you have already the client installed to connect to the public server, you can use it if it is the same version. However, you have to connect to localhost server and create a new account there.
If you didn't already have a Stendhal client, you need to download stendhal-FULL-1.48.zip
Unzip the Folder that you get, wherever you choose. Then double-click the stendhal-1.48.jar file and create a new account, with Server Name localhost instead of the default server.
Warning: :
And the same everytime you want to connect to your server: choose the localhost server.
Make yourself an admin
There's already a folder called data in the stendhal server folder
- Go into data
- Go into conf
- Edit the admins.txt file ( it is named just admins if file extensions are hidden in your system ). You can use your favourite text editor, e.g. Notepad
- Add the admin names to the list and hit enter at the end of the last one
- Save the file and close the text editor
Now restart your server, and it will read the names from admins.txt and give them adminlevel 5000!
Any problems? Please connect to #arianne, ask your question and hang around for a reply :)