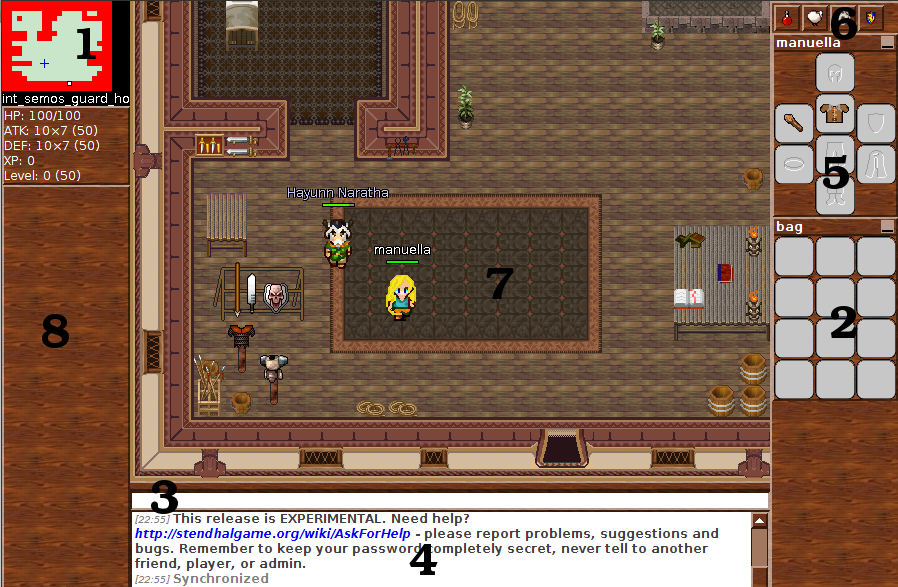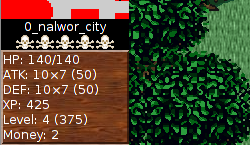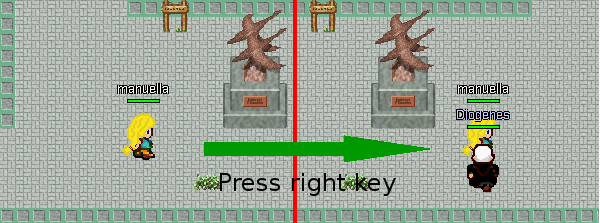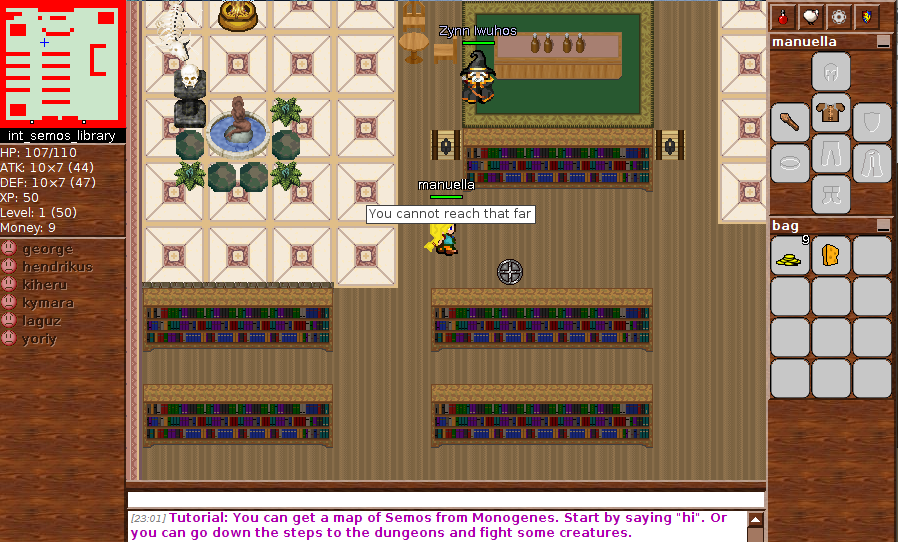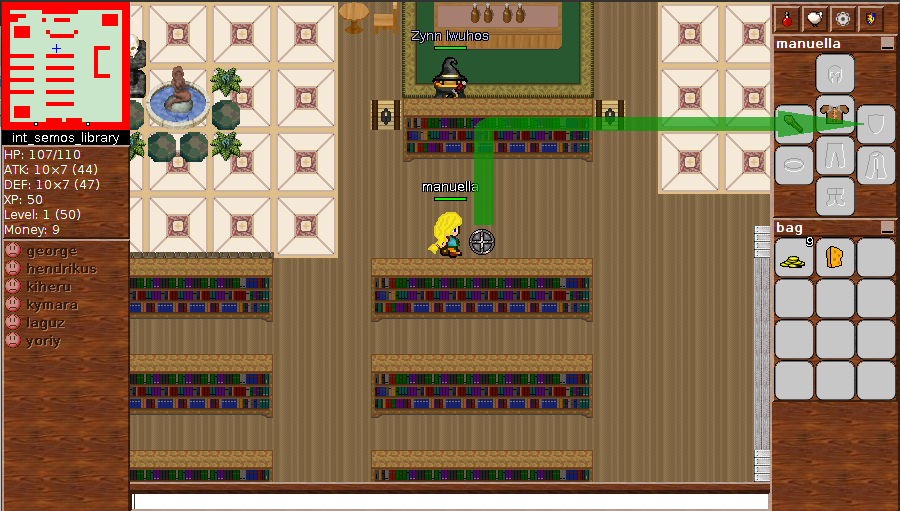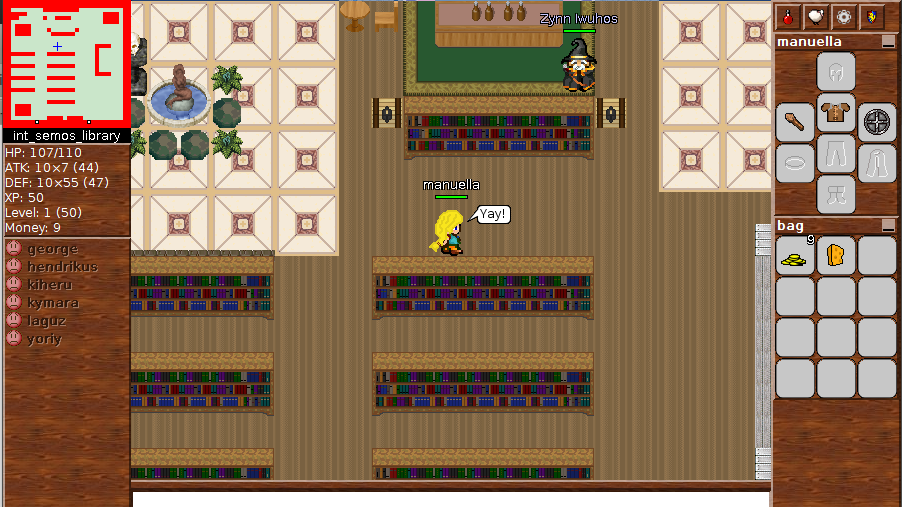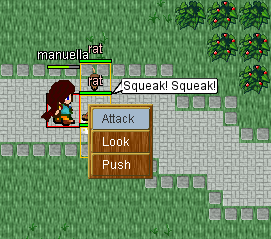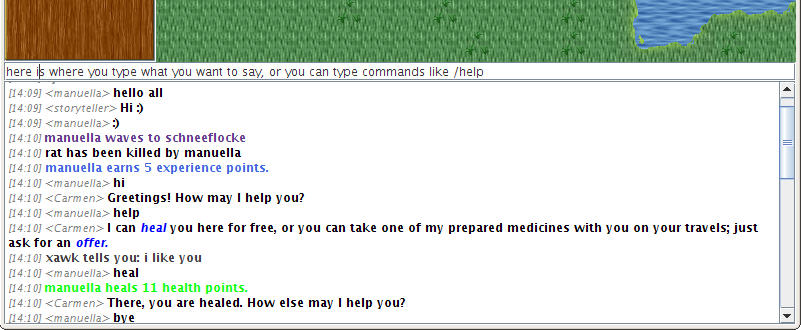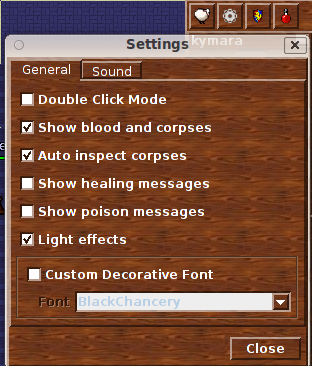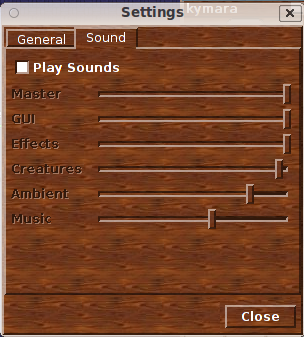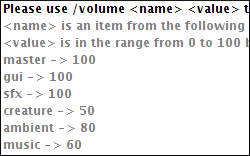Stendhal/manual/Controls and Game Settings
Game screen
- Minimap
The minimap shows the position of your player with a blue cross. It also shows walkable and non walkable areas, other players and pets and sheep. Areas where you are protected from player attack are shown in green. - Player's bag
This is the bag where you can store up to twelve items. - Chat line
You write the text to talk to other players and NPCs here. You can also write commands here. Type /help for basic help with commands. - Dialogs log
Here is where all the messages received in the current session are stored (game messages and player messages). It is very useful for conversational purposes. - Player's character window
You can equip items such as weapons, armor, legs, helmets, boots and rings to obtain their benefits. - Settings window
Contains buttons to access help menus and account settings. - Game area
All the gameplay happens here. - Friends list
Information about your in-game friends.
You may see between zero and five skulls next to the name of the zone, this indicates how dangerous the zone could be for your level. The more skulls, the more dangerous.
Basic controls
Stendhal uses the mouse and the arrows keys for controlling your character. The arrow keys are for walking around. To interact with the world you can:
- click on objects
- right click and select an entry from a pop up context menu
The click mode can either be that you single click to perform an action or you double click. Choose what works best for you, and toggle between settings with /clickmode.
Your mouse cursor gives you a hint of what actions are possible on each object when you click: for enemies it displays a sword representing combat, for other people, or signs to look at, a magnifying glass is shown, for the ground you can walk on, some footprints, and so on. Note: Using items from the bag is always by double click (since you single click on items to drag and drop them)
| Action | Where | |
| default | ||
| Attack | Creatures | |
| Move | Ground you can walk on | |
| Move and change zone | Near zone edges | |
| Use Portal | On portals | |
| Look | Players, NPCs and Signs | |
| Harvest, Pick | Grain, vegetables, wood | |
| Equip from container | Pick up item from chest or corpse | |
| Use | Wishing wells, fishing and gold spots | |
| Use requiring double click | Items | |
| Inspect | Corpses with items in them and chests | |
| Inspect | Corpses with no items in | |
| Inspect | Corpses that is reserved for another player for a couple of seconds | |
| Unknown | Anything else with a possible action (Please make a bug report) |
Move
Use the keyboard arrows to move around on the Map.
You must hold down the direction keys to make the character to move. Your character will collide with elements that exists on the world, like other players and walls.
Alternatively you can move automatically by single clicking on an empty place of the game area. Click in the mini map for longer routes. If you collide with a creature, you must reset your route by clicking your destination again.
You also collide with map borders. When you reach a map border your screen won't move any further and two things might happen:
- if an area exists next to the area you are in, you will move from your current area to the new area (you will be transferred to the new zone).
- if no area exists nothing will happen and you will simply collide and stop.
Movement-lock trick
If you make the graphics window lose the focus while keeping an arrow key pressed, your character will keep going in that direction.
When your character collides with an object or changes zones it will stop, but you can resume its movement in the locked direction by pressing an arrow key of a different direction.
The movement-lock is released only when you press the arrow key of the locked direction of movement.
Passing Through Doors
You can simply pass through the doorway by using the keyboard arrows. In the case that there is someone standing in front of the doorway and blocking it you still can pass through the door if you can get next to the door diagonally: just right click on the door and choose use, or click on it.
Moving With An Animal
If you have an animal following you such as a sheep, to change zones the animal MUST be within visible distance from your charater. To find out where your animal is, type /where <name of animal> ... for example /where sheep
Face
When attacking someone or talking to someone it is nice to face them. To do this press Ctrl and a directional arrow to face in that direction. It is just an eye candy action as it has no effect on the game rules.
Moving Items
During the game you will find or buy items such as swords and shields. To move these items around the world, use the left click and drag to the place you want them to be. You need to be next to the item if you are moving it from the ground.
If a stackable item (one which you can have more than one of in the same slot) is in your bag and you want to drop a smaller amount than the total, hold down Ctrl while you drag and drop it. Then you can type in the number to drop.
You can also use the /drop command. Say you have 2000 money and want to give 100 money away: /drop 100 money.
Managing Inventory
You can manage your inventory by equipping items, dropping them to floor or by storing them in your backpack or chest. In all cases the procedure is the same: click on the item and drop it to the desired position.
Keep in mind that you must be near an item to equip it and that you can't drop it further than 8 positions from you.
Drag and drop the item in inventory slot you want.
And you have equipped it.
You can only equip an armor to your body slot, only boots to your feet slot, and so on. Your hands can hold not only shields and swords but also other items like vegetables and scrolls if it is free.
Other actions
Click the right mouse button over objects to see a contextual menu (which will include actions that can be performed on the object) and use the left mouse button to choose an action from the menu You can right click outside the area of the menu to abort.
Game Dialog log
This dialog contains all the important events that happen in game.
Use Shift+UP arrow or Shift+DOWN arrow (hold Shift and press arrows) to put in your dialog text bar the last written sentence. Each time you press the up arrow (while still holding the shift key) you go further back in the history of your previously written sentences. When you use the down arrow instead you can go forward. That way you don't have to write again previously used sentences, for example, when you sell items.
Right click in the dialog area to select one of two actions. Clear will erase all of the text in the dialog area, but not the remembered lines that you typed so that Shift-Up can still recall them. Save will save all of the current contents to a file called gamechat.log in the user directory (the filename is shown in the dialog area). Repeating the Save will replace the file. This might be useful for saving a list of items for sale from Harold or a list of Fisherman tales from Ceryl
If the chat dialog goes pink, it means you scrolled back and now you have unread messages. Just scroll down to the bottom again.
Player communication
To communicate with other players simply type! Press Enter to send your chat message. A chat bubble will appear under your character and a new line will appear in the Game log dialog. This kind of communication is public and visible to every player in world, although you will only see text for players near you.
Alternatively you can write:
/tell playername chat Content
This allows you to write to a single character privately. For example:
/tell miguel This game rules, really. I have rated it 10/10 :)
In order to ease the communication you can write to the lasted player you msged using //
// Really man!, go and rate it.
You can also write any of the administrators that are in game to request support by writting /support
/support I keep getting an out of memory exception, so the game crashes, can I avoid this?
Finding persons
You can discover who is online by using the command /who.
/who
This will show a list of the players that are online now with their levels.
You can find out a players position by querying server using /where player name
/where miguel
Getting help
You can get help about the previous commands by using the command /help.
/help
This will return a list of the commands that are available to the player with a brief explanation of their usage and parameters.
You can hit the function key F1 or type /manual to open this manual page in a browser window.
Exit game
Press ESC to exit. You will be prompted again to either really quit or return to the game. Alternatively you can simply close the window. In any case, your information about your inventory stuff and position in the game is automatically saved before you quit the game.
Settings and sounds
Settings dialog
Many options for how the game looks and sounds can be accessed from the Settings dialog. Click the silver cog button between the sheep and and the shield on the top right.
- Double click mode
- As set with
/clickmodeand explained above under Basic Controls - Show blood and corpses
- Disable to see place holder images
- Auto inspect corpses
- Disable to prevent corpses automatically being inspected
- Show healing/poison message
- Disable to hide the specified type of message
- Light effects
- Disable to turn off zone colouring such as night time
- Custom decorative font
- To change the font used in the Travel Log and Achievements, for example
Sound
The easiest way to change the sounds is from the Settings dialog as above, clicking on the sounds tab:
You can also mute and unmute sounds and music with
/mute
You can set the volume of sounds with
/volume
which will show you the current volume settings for each group of sound types, which you can adjust independently: