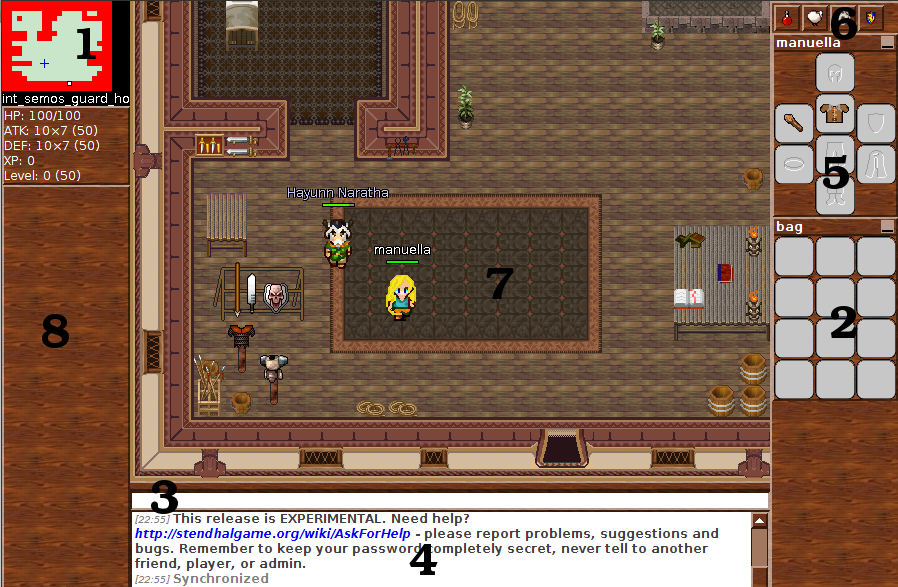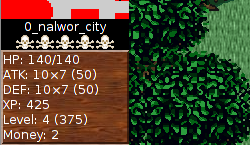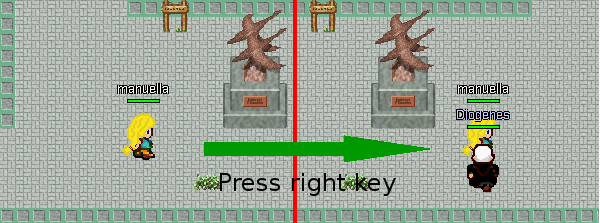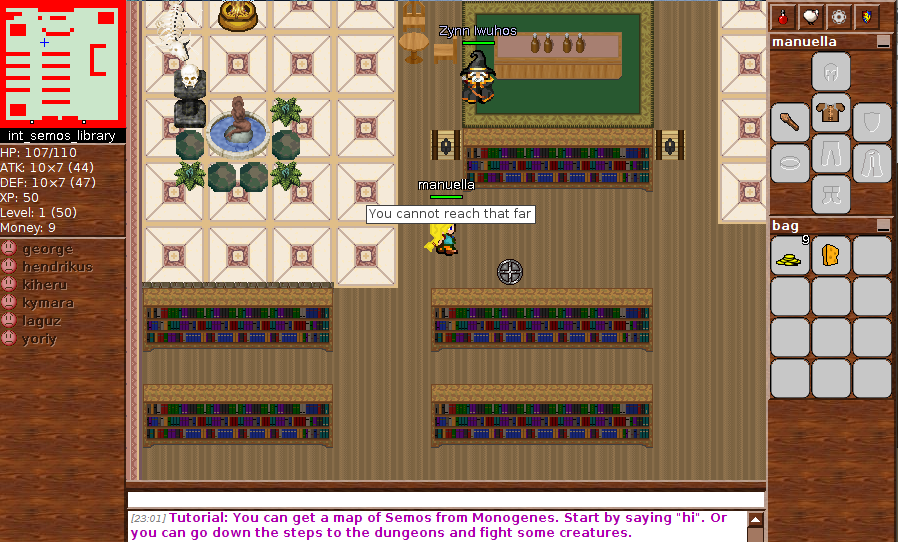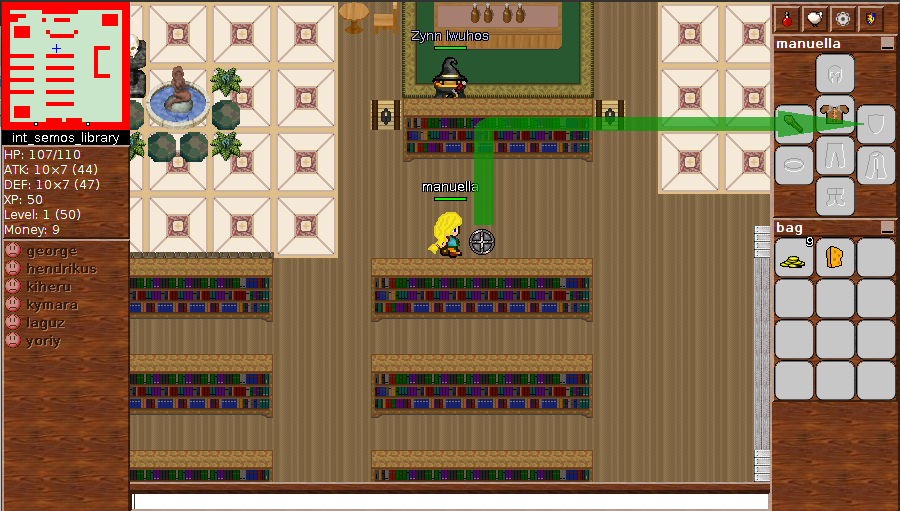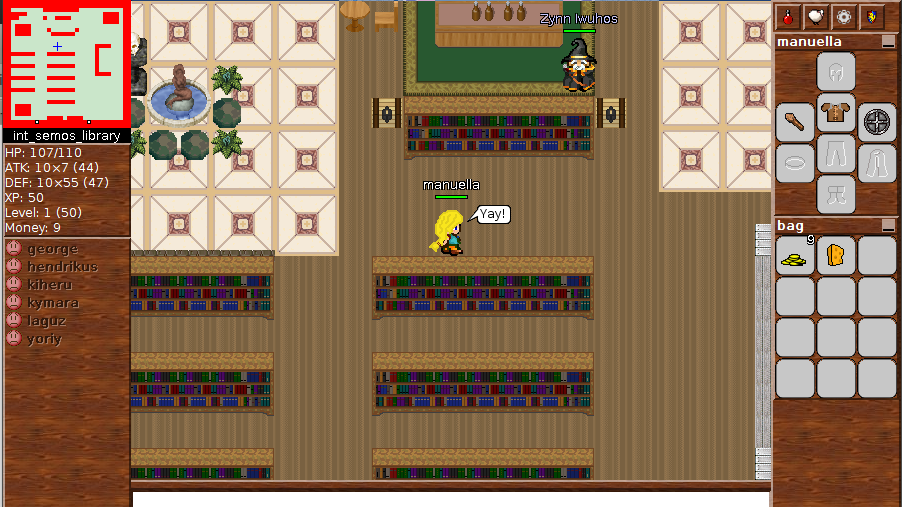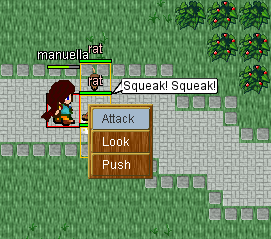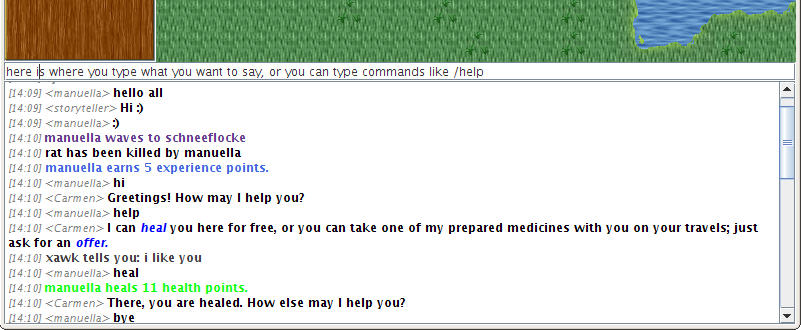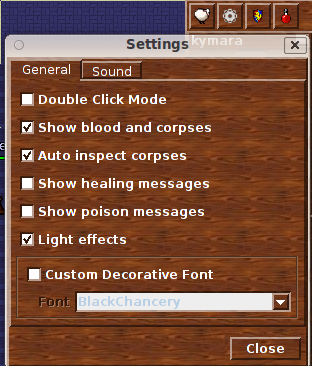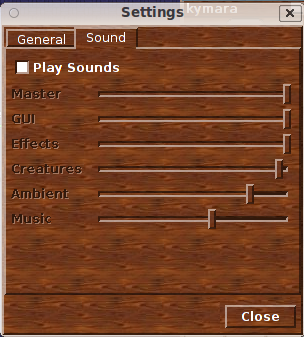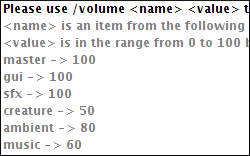Stendhal/manual/Controls and Game Settings/fr
Cette page est une traduction de la version anglaise.
Ecran de jeu
- Mini-carte (minimap)
La Mini-carte montre la position de votre joueur avec une croix bleue. Elle vous montre aussi les endroits où vous pouvez marché ou non, les autres joueurs, les animaux de compagnie, et les moutons. Les zones où vous êtes protégés des attaques des autres joueurs sont montrées en vert pale. - Sac du personnage
C'est le sac où vous pouvez stocker jusqu'à 12 items. - Chat en ligne
Vous écrivez les messages pour parler aux autres joueurs et aux PNJ ici. Vous pouvez aussi écrire des commandes. Tapez /help pour obtenir de l'aide à propos des commandes.. - Logs des dialogues
Ici se trouvent tous les messages que vous avez reçu durant cette session (messages du jeu, des PNJ et des autres joueurs). C'est très pratique pour les conversation. - Fenêtre du personnage du joueur
Vous pouvez vous équiper avec des items comme des armes, armure, des jambières, des casques, des chaussures, des manteaux et des anneaux pour obtenir leurs avantages respectifs. - Fenêtre de paramètres
Vous pouvez cliquer sur "menu" pour accèder aux différents paramètres, de votre compte et du jeu en lui-même. - Zone de jeu
Tout le gameplay se passe ici. - Liste d'amis
Ici se trouvent les informations à propos de vos amis dans Stendhal.
Vous pouvez voir entre zéro et têtes de mort après le nom de la zone où vous vous trouvez (en dessous du 1), cela vous indique quel est le danger de la zone selon votre niveau. Au plus il y a de crânes, au plus c'est dangereux.
Contrôles de base
Stendhal utilise la souris et les flèches directionnelles pour contrôler votre personnages. Les flèches directionnelles servent à se promener. Pour interagir avec le monde vous pouvez :
- cliquer sur les objets
- faire un clic-droit et choisir ce que vous voulez faire selon le menu qui s'affiche.
Le mode de clique peut être un single clic (un seul clic) pour faire l'action ou un double clic. Vous pouvez choisir ce qui fonctionne le mieux à vos yeux et switcher entre les deux en tapant /clickmode.
Votre curseur de souris insinue quelles actions sont possible sur chaque object lorsque vous cliquez : sur les ennemis vous voyez une épée qui représente le combat, pour les autres joueurs, ainsi que pour les objets à regarder, une loupe apparait, pour le sol autour de vous où vous pouvez marcher, ce sont des traces de pas, etc. Note : Utiliser des items depuis votre sac néessite toujours un double-clique (puisqu'en cliquant une seule fois sur l'item et le faire glisser, vous permet de le déposer).
| Action | Où | |
| Curseur par défaut | ||
| Attaquer | Créatures | |
| Se déplacer | Sur le sol où vous pouvez marcher | |
| Se déplacer et changer de page | Près des bords de pages | |
| Utiliser l'entrée | Sur les entrées | |
| Regarder | Joueurs, PNJ, et pancartes | |
| Récolter, prendre | Grains, Légumes, bois, etc.. | |
| Prendre depuis l'endroit | Prendre l'item depuis un coffre ou un corps | |
| Utiliser | Puis aux voeux, pêche, récolte d'or, etc.. | |
| Utiliser en double cliquant | Items | |
| Inspecter | Corps qui contiennent des items et coffres | |
| Inspecter | Corps qui ne contiennent pas d'item | |
| Inspecter | Corps qui sont reservés pour un autre joueur pendant encore quelques secondes. | |
| Inconnu | N'importe quoi d'autre comme action possible(s'il vous plait, faites un signalement de bug) |
Se déplacer
Utiliser les flèches directionnelles pour vous déplacer sur la carte.
Vous devez maintenir la flèche directionnelle pour que votre personnage continue à avancer. Cependant, il va rentrer en collision avec les éléments du jeu, comme les murs, les autres joueurs, etc...
Vous pouvez également vous déplacer automatiquement par un simpe clic directement à l'endroit où vous voulez aller. Vous pouvez également cliquer sur la mini carte pour les trajets plus longs.
Vous pouvez vous conger avec les bors des cartes. Quand vous arrivée à la bordure d'une carte, votre écran n'avancera plus, et deux choses peuvent arriver :
- si une zone existe à côté de la zone sur laquelle vous êtes, vous pouvez cliquer sur le bord et vous aller marcher jusqu'à la nouvelle zone.
- s'il n'existe pas de zone, vous rentrer simplement en collision avec le bord de la page et vous vous arrêterez.
Astuce du mouvement verrouillé
Si vous ne voyez plus la fenêtre du jeu alors que vous êtiez en train d'appuyer sur une flèche directionnelle (en changeant de fenêtre par exemple), votre personnage va continuer à avancer dans la même direction.
Quand votre personnage va se cogner à un objet ou à un changement de page, il va s'arrêter, mais vous pouvez continuer le mouvement en appuyant sur n'importe quelle flèche de direction (une différente si vous êtes contre un mur).
Le mouvement ainsi verrouillé prend fin uniquement lorsque vous appuyez à nouveau sur une flèche directionnelle.
Passer à travers les portes
Vous pouvez simplement traverser les portes en utilisant les flèches directionnelles. Dans le cas où quelqu'un serait devant la porte et en bloquerait l'accès, vous pouvez vous mettre à côté de lui (en diagonale de la porte), et puis cliquer sur la porte directement ou faire clic-droit puis use.
Se déplacer avec un animal
Si vous avez un animal qui vous suit, comme un mouton, pour changer de page, l'animal DOIT être à une distance visible de votre personnage. Pour trouver où votre animal se trouve, vous pouvez tapez /where <nom de l'animal> ... par exemple /where sheep
Faire face à
Quand vous attaquez quelqu'un ou que vous parlez à quelqu'un, il est préférable de lui faire face. Pour vous retourner, appuyez sur Ctrl et une flèche directionnelle. C'est juste une action visuelle et n'a aucun impact sur le jeu ou sur les règles.
Déplacer les objets
Durant le jeu, vous allez trouver ou acheter des items, comme des épées ou des boucliers. Pour bouger ces items, il faut utiliser un cliquer-glisser avec le clic gauche, et déposer l'item où vous voulez qu'il soit. Pour déplacer un item qui se trouve sur le sol, vous devez être juste à coté de lui. Si vous avez un élément qui peut s'empiler (des items que vous pouvez avoir en plusieurs exemplaires sur une même case, comme des potions), et que vous voulez en déposer une petite quantité et non tout ce que vous avez, vous devez maintenir ctrl lorsque vous cliquer/glisser l'objet, vous pouvez ensuite choisir le nombre que vous souhaitez déposer.
Vous pouvez également utiliser la commande /drop. Si vous avez 2000 money et que vous voulez en déposer 100, vous pouvez taper /drop 100 money.
Gérer votre inventaire
Vous pouvez gérer votre inventaire en équipant les items (comme les armures), en les laissant sur le sol, ou en les stockant dans votre sac ou vos coffres. Dans tous les cas, il faut procéder de la même manière : cliquer sur l'item et déposez le à l'endroit voulu.
Gardez à l'esprit que vous devez être à côté de l'objet sur le sol pour vous en équiper, et que vous n'avez que 8 places sur votre équipement.
Prenez l'item et déposez-le à la place que vous voulez dans votre inventaire.
Et vous l'avez équipe.
Vous pouvez équiper une armure uniquement sur la case de votre corps, vos chaussures uniquement sur vos pieds, etc. Vos mains peuvent tenir autre chose que les boucliers et les armes, comme des légumes, des scrolls, etc. Cependant elles ne peuvent tenir qu'un item en même temps.
Autres actions
Faites un clic droit sur les objets pour voir le menu contextuel (qui inlcue les actions que l'on peut faire sur l'objet), puis utilisez un clic gauche pour choisir l'action depuis ce menu. Vous pouvez cliquer en dehors de ce menu (clic droit ou gauche) pour l'annuler.
Logs des dialogues du jeu
Cette boite de dialogue contient tous les évènements importants qui se sont passés dans le jeu.
Utilisez Shift + flèche du haut ou Shift+ flèche du bas (maintenir Shift et appuyez sur la flèche) pour insérer dans la zone de texte la dernière phrase que vous avez écrit. A chaque fois que vous appuyez sur la flèche du haut (en gardant shift appuyé), vous remontez dans votre historique et faites apparaître des phrases que vous avez dis précédemment. Vous pouvez de la même manière maintenir shift + flèche du bas pour revenir plus récemment dans ce que vous avez dit. Grâce à cela, vous n'avez pas à réécrire des phrases que vous avez déjà écrites, par exemple quand vous vendez des items.
Vous pouvez cliquez droit sur le dialogue pour selectionnez une des deux actions. Clear va éffacer tout le texte dans la boite de dialogue, mais cela n'efface pas les lignes que vous avez déjà tapé et que vous pouvez réavoir avec shift + flèche du haut. Save va enregistrer tout le contenu actuel dans un fichier appemé gamechat.log dans le répertoire de l'utilisateur (l'endroit exact d'enregistrement est indiqué au moment de la sauvegarde). Refaire un Save va remplacer le fichier déjà existant. Cela peut être utile pour enregistrer la liste des items vendus par Harold, ou la liste des histoires de pécheurs de Ceryl, par exemple.
Si la boite de dialogue devient rose, cela signifie que vous avez scroller (remonté dans la conversation avec la molette de la souris) et que vous avez reçu de nouveaux messages. Scroller juste jusqu'en bas pour voir les nouveaux messages et que la boite redevienne blanche.
Communication entre les joueurs
Pour communiquer avec les autres joueurs écrivez simplement ce que vous voulez dire ! Ensuite, appuyez sur Entrer pour envoyer le message. Une bulle apparait au-dessus de votre personnage et une nouvelle ligne apparait dans la boite de dialogue. Cette manière de communiquer est publique et visible par tous les autres joueurs, bien que vous ne voyez le texte uniquement des personnages qui se trouvent à côté de vous.
Vous pouvez également écrire :
/tell pseudo-du-joueur message
Cela vous permet d'écrire à un seul personnage, de manière privée. Par exemple :
/tell miguel This game rules, really. I have rated it 10/10 :)
Pour faciliter la communication, vous pouvez réécrire au dernier joueur auquel vous avez écris en utilisant //
// Really man!, go and rate it.
Vous pouvez également écrire aux administrateurs du jeu pour demande du soutien ou de l'aide en tappant /support.
/support I keep getting an out of memory exception, so the game crashes, can I avoid this?
Trouver une personne
Vous pouvez voir qui est en ligne en utilisant la commande /who.
/who
Cela vous montrera la liste de tous les jours en ligne actuellement, ainsi que leurs niveaux.
Vous pouvez trouver la positions d'un joueur en tapant /where pseudo du joueur
/where miguel
Obtenir de l'aide
Vous pouvez obtenir de l'aide à propos des commandes en tapant /help.
/help
Cela vous donnera la liste des commandes ainsi qu'une brève explications de leur utilité, ainsi que les paramètres.
Vous pouvez utilisez la touche F1 ou taper /manual pour ouvrir ce manuel dans une page de votre navigateur.
Quitter le jeu
Appuyez sur ESC (échap) pour quitter. Vous serez invité à réellement quitter ou revenir sur le jeu. Vous pouvez également simplement fermer la fenêtre du jeu. Dans tous les cas, les informations à propos de votre inventaire, votre équipement, et votre position dans le jeu sont automatiquement enregistrées avant que vous ne quittiez le jeu.
Paramètres et sons
Paramètres
De nombres options pour régler les détails visibles et les sons du jeu sont accessible depuis les paramètres. Cliquez sur le bouton Menu en haut à droite, puis cliquez sur Settings.
- Double click mode
- Même action qu'avec la commande
/clickmode, c'est expliqué ci-dessus, dans les contrôles de base - Show blood and corpses
- Activer ou désactiver le fait qu'il y ai du sang et des cadavres
- Auto inspect corpses
- Activer ou désactiver l'inspection automatique des corps pour voir les items
- Show healing/poison message
- Permet de cacher certains types de messages
- Light effects
- Active ou désactive le fait que le jeu soit plus sombre la nuit etc
- Custom decorative font
- Pour changer la police d'écriture dans le travel log par exemple
Son
Le moyen le plus simple de changer le son est depuis les paramètres comme ci-dessus. Cliquez sur l'onglet Sound :
Vous pouvez également couper et remettre le son et la musique du jeu avec la commande
/mute
Vous pouvez régler le volume avec la commande
/volume
Vous pourrez ainsi voir le volume actuel pour tous les types de sons et les ajuster de manières indépendantes :